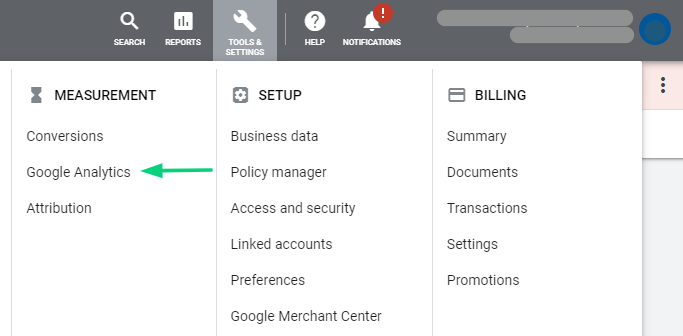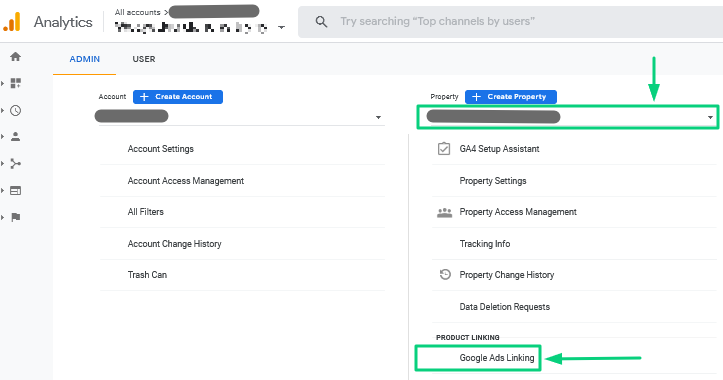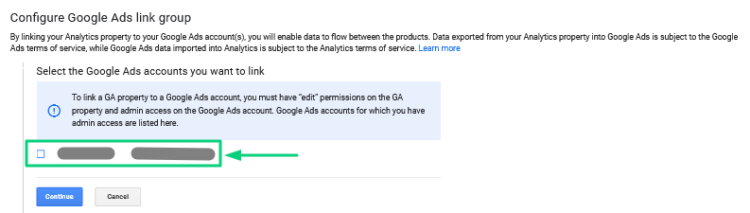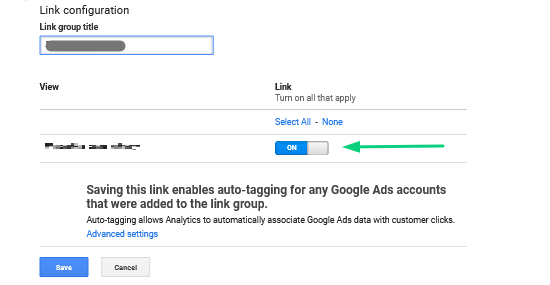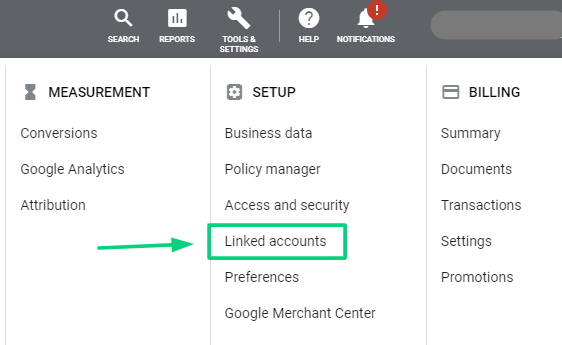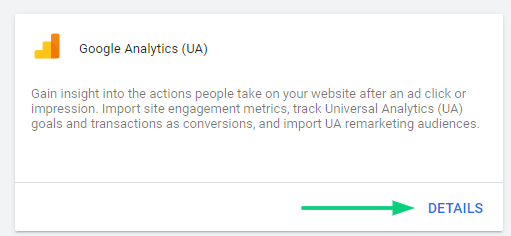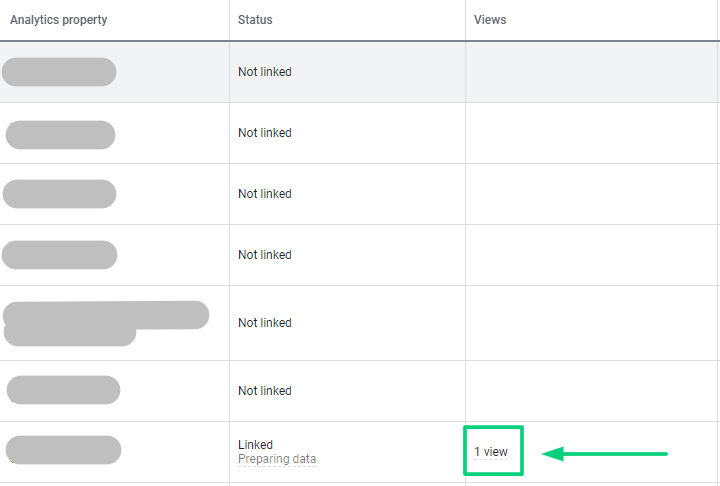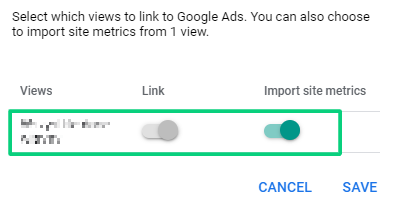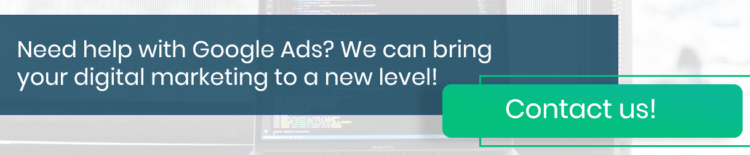How to Link Google Ads and Google Analytics Accounts?

To make your Google Ads efforts effective, you need to combine two functions: transparent campaign creation and management, as well as thorough analysis and the ability to learn from your actions. Check how to connect your Google Ads and Google Analytics accounts with a few clicks.
Table of contents:
- Linking Google Ads and Google Analytics
- Linking Google Ads and Google Analytics accounts – a step by step guide
- The most common problems and solutions
- The takeaway
Google Ads and Google Analytics don’t need to be introduced. The first one is an outstanding advertising system that allows you to display ads in the Google Display Network, on YouTube, and in the search network. Nevertheless, it should be classified as one of many advertising channels that helps to implement a marketing strategy. It’s been on the market since October 2000.
On the other hand, Google Analytics collects information about users visiting your site. For example, Google Analytics generates about 80 different reports on web traffic based on the gathered data. It takes into account conversion rates and ROI. You can categorize user segments by traffic source or site behavior. It’s also possible to easily integrate these functionalities with Google Ads. If you’d like to learn more about Google Analytics, check out our entry: Google Analytics account structure – the ultimate guide
Linking Google Ads And Google Analytics
Linking Google Analytics and Google Ads accounts allows you to fully observe the behavior of a site user, meaning a potential customer. You can check their reaction to Google Ads campaigns (e.g. viewing and clicking on ads) or the number of conversions (i.e. valuable actions taken on the site by the user). These can be steps such as downloading an ebook, signing up for a newsletter, reading an article or making a purchase.
As a result of the above integration, any Google Analytics user with access to the data selected when linking accounts will be able to see information imported from Google Ads. The same applies to Google Ads – if you choose to import Analytics data (remarketing lists, e-commerce goals/transactions, values) into a Google Ads account, it’ll be available to all users of that account.
Linking Google Ads And Google Analytics Accounts – A Step By Step Guide
Linking from Google Analytics
1. Ensure you have accesses that will allow you to link accounts. In the case of Google Analytics, these must be edit permissions. In the case of Google Ads – the administrative access. Remember that you can always remove administrative access after the configuration is finished.
2. Log in to your Google Analytics account. Here you can enter analytics.google.com or quickly open Google Analytics from your Google Ads account. Click the Tools tab, select Analytics and enter your login information.
3. Go to the Admin tab and select the property you want to connect to Google Ads (you can have multiple accounts in Analytics – each account can have multiple properties, and each property can have multiple views).
4. Find Google Ads in the property column, locate Google Ads and click.
5. It’s time to select the group you want to edit. Click the new link group, and then select the appropriate group.
6. Finally, you can add or remove Analytics data views (slider on or off). Confirm your edits by clicking link accounts.
From now on, Google Analytics will be collecting data from Google Ads.
Linking from Google Ads
1. Log in to your Google Ads account and click the Tools tab (upper right corner). In the configuration section, select linked accounts.
2. Find the Google Analytics section and click details.
3. You’ll see a list of Google Analytics services that you can link. The status column shows whether the service is connected to Google Ads.
4. In the actions column, you can click link to connect selected properties. When you click link, you’ll see one of two possible screens:
(a) if the selected service has one view of data, only the name of the view will be displayed. Select import site data to see Google Analytics data in Google Ads reports
(b) if Google Analytics has multiple data views, you’ll see a list of views that can be linked. You have two options to choose from:
- Link: data on clicks and costs from Google Ads will be available in Analytics, whereas goals and transactions from Analytics will be available in Google Ads. Combine as many data views as you like.
- Import site data: select one data view you want to import from your site (you need to add Google Analytics columns to Google Ads reports).
5. Click save.
What data can be imported and exported after the integration?
Once your Google Ads account is connected to Google Analytics, go to the linked accounts tab. Here, you’ll see data imported from Google Analytics:
- Data views: information about the number of views that are linked to this service. When you hover over the data, you’ll see details about link data views and imported page information.
- Targets: information about the number of targets imported into conversion reports for a given service.
- Recipients: information about the number of created remarketing lists.
- Accounts: this is information for MCC accounts about the manager accounts that have access to the service (in other cases you’ll see “This account” information).
The Most Common Problems And Solutions
I can’t link my Google Ads and Google Analytics accounts
Check again to make sure you have access to the appropriate account management levels. For Google Ads, this will be the administrative access, and for the Google Analytics account, you’ll need edit permissions. To learn more about gaining access, check out Google Ads and Google Analytics entries.
When I enter the section devoted to linking Google Ads and Google Analytics, I don’t see the account I want to link
Again – check the accesses. If everything is fine, the account you’re trying to link may be inactive. It’s impossible to connect a deactivated Google Ads account and Google Analytics. If you want to learn how to reactivate your account, read an entry prepared by Google Support.
Google Analytics data columns are empty despite proper integration
This situation occurs when there is no session data in the Analytics’s report on acquiring Google Ads Campaigns data. If this happens, refer to the tool’s instructions for troubleshooting discrepancies between clicks and sessions.
The Takeaway
Google offers many useful tools that can effectively support your business. In some cases provided solutions are self-sufficient, but combining different Google’s services ensures even greater results. The integration of Google Analytics and Google Ads accounts is a perfect example here. It’s worth doing your best to link them correctly as this will help you streamline and analyze adopted strategies.
Thanks to this integration, you’ll be able to see ad and site performance data in Google Ads reports in Analytics, import Analytics goals into your Google Ads account, benefit from Analytics data such as average web session time or bounce rate and complement your Google Ads account with remarketing and dynamic remarketing functionalities (such as remarketing lists) offered by Google Analytics. Sounds appealing? We promise it’s true!